Como reparar y restaurar las asociaciones de archivos en Windows 7 a su estado original
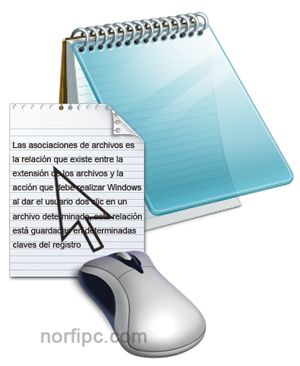
¿Que son las asociaciones de archivos en Windows?
Las asociaciones de archivos, es la relación que existe entre la extensión de un archivo y la acción que debe realizar Windows al dar el usuario dos clic en él.
La extensión de un archivo es el grupo de caracteres (3 o 4), que aparecen al final del nombre después del punto, de forma predeterminada en Windows están ocultas. Lee más información.
Por ejemplo, todos conocemos que al dar dos clics en un archivo de texto (.TXT), se abre con el Bloc de notas o que al dar dos clics en una imagen (.JPG) se muestra con el Visor de imágenes (En Windows 8 con la aplicación Fotos).
Esta relación está guardada en determinadas claves del Registro de Windows.
Es posible cambiar de forma manual la asociación de archivos y escoger que determinado archivo se abra con otra aplicación que no sea la predeterminada.
¿Cómo cambiar el programa o aplicación que abre un archivo?
Si necesitamos abrir un tipo de archivo con otra aplicación podemos establecerlo de dos formas.
1ra. opción.
• Dar un clic derecho en el archivo con el ratón y escoger Propiedades.
• En Tipo de archivo usar el botón: "Cambiar"
• Escoger el programa o aplicación necesaria y marcar la casilla: "Usar siempre el programa seleccionado".
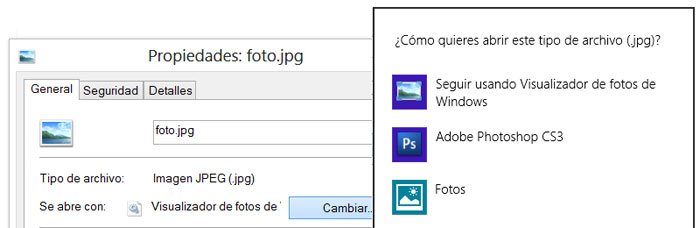
2da. opción.
• En el Panel de control abrir "Programas predeterminados".
• Escoger la opción: "Asociar un tipo de archivo o protocolo con un programa".
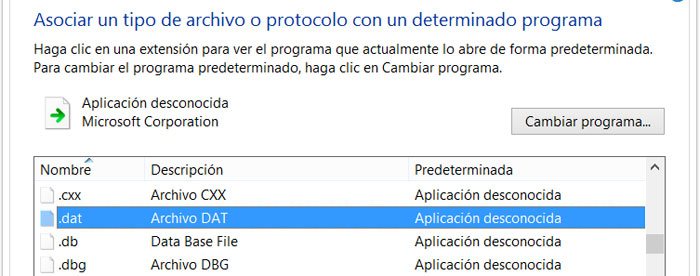
Errores y conflictos al abrir archivos en Windows
La asociación de archivos guardada en la configuración del sistema, por diversas razones a veces se deteriora, puede ser después de la instalación de aplicaciones o programas, un fallo de energía o debido a la infección por malware.
Es entonces que comienzan a aparecer errores inexplicables en el funcionamiento de nuestro sistema operativo.
Algunos ejemplos entre los más frecuentes.
• Al dar dos clics en un ejecutable (exe) de una aplicación o programa se abre el Bloc de notas.
• Al dar dos clics en cierto archivo que antes abría un programa determinado ahora aparece el cuadro de dialogo "Elija el programa que desea usar para abrir el siguiente archivo"
• Al dar dos clics en cierto archivo que antes abría un programa determinado simplemente no pasa nada.
• Al dar dos clics en cierto archivo que antes abría un programa determinado ahora aparece el cuadro de dialogo "Elija el programa que desea usar para abrir el siguiente archivo"
• Al dar dos clics en cierto archivo que antes abría un programa determinado simplemente no pasa nada.
¿Cómo reparar las asociaciones de archivos en Windows?
Reparar estas asociaciones es relativamente fácil, solo es necesario descargar la clave necesaria para el archivo determinado en los links de abajo.
Descomprime el archivo descargado y el archivo .REG en su interior ejecútalo (dos clics), aparecerá un cuadro de dialogo con la advertencia: "Si se agrega información....¿Está seguro que desea continuar?" Escoge Si.
Reinicia Windows para que los cambios se hagan efectivos.
Estas claves son para su empleo solo en Windows 7.
Claves del registro para restaurar las asociaciones de archivos
Archivos de la Ayuda de Windows
Son los accesos directos
Archivos para agregar las claves al Registro de Windows
Archivos para ejecutar scripts hechos en lenguaje VBScript
Repara
los archivos que permiten la compresión/descompresión, lógicamente no
están comprimidos por lo que tienes que escoger en tu navegador "Guardar
como" y escribir zip.reg.
¿Qué son las extensiones de archivo y cuál es su función?
Las extensiones de archivo son los últimos caracteres que aparecen en el final de un nombre de un archivo después del punto, por ejemplo index.html tiene la extensión de archivo html.
Su objetivo es indicarle a Windows con que programa se debe abrir cada tipo de archivo.
¡OJO! De forma predeterminada las extensiones de archivo no se muestran
en Windows, con el objetivo de prevenir que usuarios inexpertos
accidentalmente modifiquen estas extensiones.
Es necesario habilitar la opción de Ver las extensiones de archivo en la herramienta Opciones de carpetas.
Para eso haz lo siguiente:
✔ En el Panel de control abre Opciones de carpetas.
✔ Escoge la pestaña Ver
✔ En el cuadro Configuración avanzada desmarca la casilla: "Ocultar las extensiones de archivo".
✔ Usa el botón Aceptar y cierra la ventana.
Puedes encontrar información adicional en la siguiente página:
Como mostrar, ver y ocultar las extensiones de archivos en Windows
Cuando instalamos el sistema operativo ya viene especificada esta
relación para los principales archivos que vamos a utilizar,
posteriormente a medida que vayamos instalando nuevos programas estos
harán las modificaciones necesarias en las claves del registro para que
Windows reconozca las extensiones de los archivos que ellos van a
utilizar.Es necesario habilitar la opción de Ver las extensiones de archivo en la herramienta Opciones de carpetas.
Para eso haz lo siguiente:
✔ En el Panel de control abre Opciones de carpetas.
✔ Escoge la pestaña Ver
✔ En el cuadro Configuración avanzada desmarca la casilla: "Ocultar las extensiones de archivo".
✔ Usa el botón Aceptar y cierra la ventana.
Puedes encontrar información adicional en la siguiente página:
Como mostrar, ver y ocultar las extensiones de archivos en Windows
Por ejemplo al instalarse Photoshop este software utiliza archivos con la extensión .PSD, es necesario ahora que el usuario al dar dos clic en cualquier archivo terminado en .psd de abra el programa anterior, como se logra?
Los ajustes necesarios para crear y modificar estas asociaciones se guardan en el registro de Windows en la rama HKEY_CLASSES_ROOT\.
PRECAUCIÓN: En el registro de Windows se almacena toda la información
de tu sistema, si no tienes conocimientos y experiencia en su edición
no hagas ninguna modificación en ninguna de las claves o valores que
contiene, si te interesa y sientes curiosidad léete primero el siguiente
articulo:
Modificar el Registro de Windows. Lo que debes de saber.
Modificar el Registro de Windows. Lo que debes de saber.
Editar las extensiones de archivos en el Registro de Windows
Para modificar el Registro de Windows utiliza su editor llamado REGEDIT.
Accede a él ejecutando su acceso directo que se encuentra en Todos los programas, o escribe en Inicio: REGEDIT y presiona la tecla Enter.
Verás una especie de explorador con dos paneles.
En el panel de la izquierda verás cinco carpetas, la primera llamada HKEY_CLASSES_ROOT, es nuestro objetivo.
Expándela y verás que contiene una multitud de subcarpetas todas con el formato .XXX donde XXX son todas las extensiones de archivos disponibles en tu sistema, las registradas por Windows y por los programas que has instalado.
Cada una de estas carpetas contiene toda la información necesaria para cada tipo de archivo.
Modificando y creando nuevas claves y valores en esta carpetas, es
posible agregar nuevas entradas al submenú Nuevo, que aparece al dar
clic derecho con el mouse en cualquier directorio.
Por ejemplo, podemos lograr que aparezca un "Nuevo Documento HTML", "Nuevo Script de comandos", etc.
Si te interesa aprende como se hace leyendo la siguiente página: Crear nuevas entradas en el submenú Nuevo del menú contextual.
Por ejemplo, podemos lograr que aparezca un "Nuevo Documento HTML", "Nuevo Script de comandos", etc.
Si te interesa aprende como se hace leyendo la siguiente página: Crear nuevas entradas en el submenú Nuevo del menú contextual.
Administrar y reparar la asociación de archivos mediante la línea de comandos
Mediante la línea de comandos de Windows es relativamente fácil ver y modificar las asociaciones de archivos, para eso puedes utilizar el comando ASSOC.
El comando ASSOC muestra o cambia la asociación existente entre una extensión de archivo y un tipo de archivo. La sintaxis para su uso es:
ASSOC .ext=tipo-de-archivo
Ejemplos:
1- ASSOC Escribiéndolo sin parámetros en la consola y oprimiendo Enter muestra una lista con todas las asociaciones existentes en tu sistema.
2- ASSOC .txt Escribiéndolo seguido de una extensión de archivo mostrará el tipo de archivo asociado.
3- ASSOC >%userprofile%\Desktop\"Lista de extensiones de archivo.txt" Crea una lista en tu escritorio con las extensiones y los tipos de archivos que posees.
4- ASSOC .EXE=exefile Permite reparar la asociación existente entre los .exe y los ejecutables.
5- ASSOC .REG=regfile Permite reparar la asociación existente entre los .reg y los archivos del registro.
6- ASSOC .html= Elimina una asociación existente.
1- ASSOC Escribiéndolo sin parámetros en la consola y oprimiendo Enter muestra una lista con todas las asociaciones existentes en tu sistema.
2- ASSOC .txt Escribiéndolo seguido de una extensión de archivo mostrará el tipo de archivo asociado.
3- ASSOC >%userprofile%\Desktop\"Lista de extensiones de archivo.txt" Crea una lista en tu escritorio con las extensiones y los tipos de archivos que posees.
4- ASSOC .EXE=exefile Permite reparar la asociación existente entre los .exe y los ejecutables.
5- ASSOC .REG=regfile Permite reparar la asociación existente entre los .reg y los archivos del registro.
6- ASSOC .html= Elimina una asociación existente.
Ejemplos del uso de los comandos ASSOC y FTYPE
ASSOC ya lo vimos más arriba, FTYPE es otro comando que muestra o cambia el vínculo existente entre un tipo de archivo y un programa ejecutable.
Para reparar la asociación de los archivos batch que poseen la extensión
de archivo cmd, en caso que se representen con un icono de archivo
desconocido, abre la consola de comandos, escribe lo siguiente y oprime
Enter:
assoc .cmd
debe mostrar el siguiente resultado: .cmd=cmdfile
si no es así para restaurar la asociación escribe: assoc .cmd=cmdfile
Ahora escribe lo siguiente: ftype cmdfile
debe mostrar el siguiente resultado: cmdfile="%1" %*
si no es así para restaurar la asociación escribe: ftype cmdfile="%1" %*
Esto restaurará la acción predeterminada de abrir para este tipo de archivos.
assoc .cmd
debe mostrar el siguiente resultado: .cmd=cmdfile
si no es así para restaurar la asociación escribe: assoc .cmd=cmdfile
Ahora escribe lo siguiente: ftype cmdfile
debe mostrar el siguiente resultado: cmdfile="%1" %*
si no es así para restaurar la asociación escribe: ftype cmdfile="%1" %*
Esto restaurará la acción predeterminada de abrir para este tipo de archivos.
Para reparar la asociación de los archivos ejecutables que poseen la
extensión de archivo exe, en los casos de que al hacer dos clics en uno
de ellos y se abra con el Bloc de notas, abre la consola de comandos,
escribe lo siguiente y oprime Enter:
assoc .exe
debe mostrar el siguiente resultado: .exe=exefile
si no es así para restaurar la asociación escribe: assoc .exe=exefile
Ahora escribe lo siguiente: ftype exefile
debe mostrar el siguiente resultado: exefile="%1" %*
si no es así para restaurar la asociación escribe: ftype exefile="%1" %*
Esto restaurará la acción predeterminada de abrir para este tipo de archivos.
Si ninguno de los métodos anteriores ha funcionado accede a la siguiente clave del registro:assoc .exe
debe mostrar el siguiente resultado: .exe=exefile
si no es así para restaurar la asociación escribe: assoc .exe=exefile
Ahora escribe lo siguiente: ftype exefile
debe mostrar el siguiente resultado: exefile="%1" %*
si no es así para restaurar la asociación escribe: ftype exefile="%1" %*
Esto restaurará la acción predeterminada de abrir para este tipo de archivos.
HKEY_CURRENT_USER\Software\Microsoft\Windows\CurrentVersion\Explorer\FileExts, allí busca la subclave correspondiente a la extensión de archivo y elimínala.
¿Cómo crear un respaldo de tus tipos de archivos?
Si has hecho cambios en tu sistema y personalizado los tipos de archivos que utilizas, puedes crear un respaldo o backup para restaurarlo en caso de una posterior instalación del sistema operativo, para eso utiliza los siguientes comandos:
FTYPE >backup_tipos.txt
ASSOC >backup_ext.txt
Para restaurar el respaldo creado simplemente ejecuta desde la consola:
FOR /F "tokens=* delims=" %G IN (backup_tipos.txt) DO FTYPE %G
FOR /F "tokens=* delims=" %G IN (backup_ext.txt) DO ASSOC %G
En caso de que vayas a restaurar el respaldo desde un archivo batch sustituye: %G por %%G








